Documentation Overview
How to automatically sync merged products between Shopify and Printful using Merges
How to automatically sync merged products between Shopify and Printful using Merges
How to automatically sync merged products between Shopify and Printful using Merges
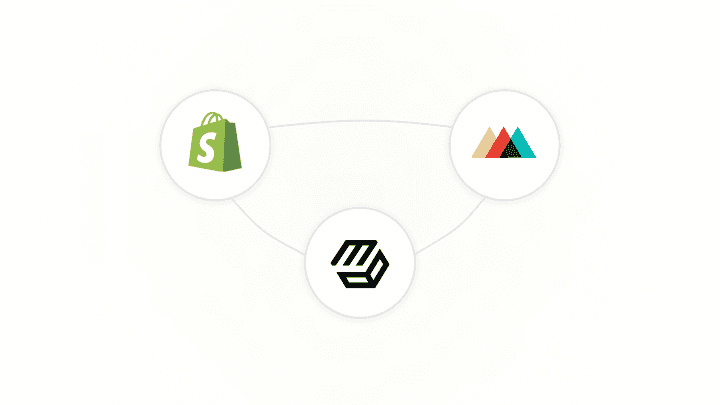
Are you looking to streamline your Shopify store’s product synchronization and order fulfillment with Printful? Merges now offers a seamless integration that automatically syncs your merged products with Printful for real-time stock updates and efficient order fulfillment. No more manual asset reassociation required!
In this comprehensive guide, we’ll walk you through the exact steps to connect Merges with Printful on Shopify and activate automatic product syncing.
Why integrate Merges with Printful?
Automatic Product Syncing: Ensure your stock levels are always up-to-date without manual intervention.
Efficient Order Fulfillment: Orders are automatically sent to Printful, saving you time and reducing errors.
Simplified Operations: Focus on growing your business while Merges and Printful handle the backend processes.
Step-by-step guide to connect Merges with Printful
Step 1: Access Merges integrations in Shopify
Log in to your Shopify Admin dashboard.
Navigate to Apps from the left-hand menu.
Click on Merges to open the app.
In the main navigation on the left side select Integrations.
Step 2: Initiate the Printful connection
Within the Integrations section, locate the Printful integration card.
Click the Connect button.
This will redirect you to the Printful authorization page to grant necessary permissions.
Step 3: Select your existing Printful store
On the Printful authorization page, find the dropdown menu labeled “Create a new Printful store”.
Important: Select your existing Printful store that’s already connected to your Shopify store.
Do not create a new store, as this can cause synchronization issues.
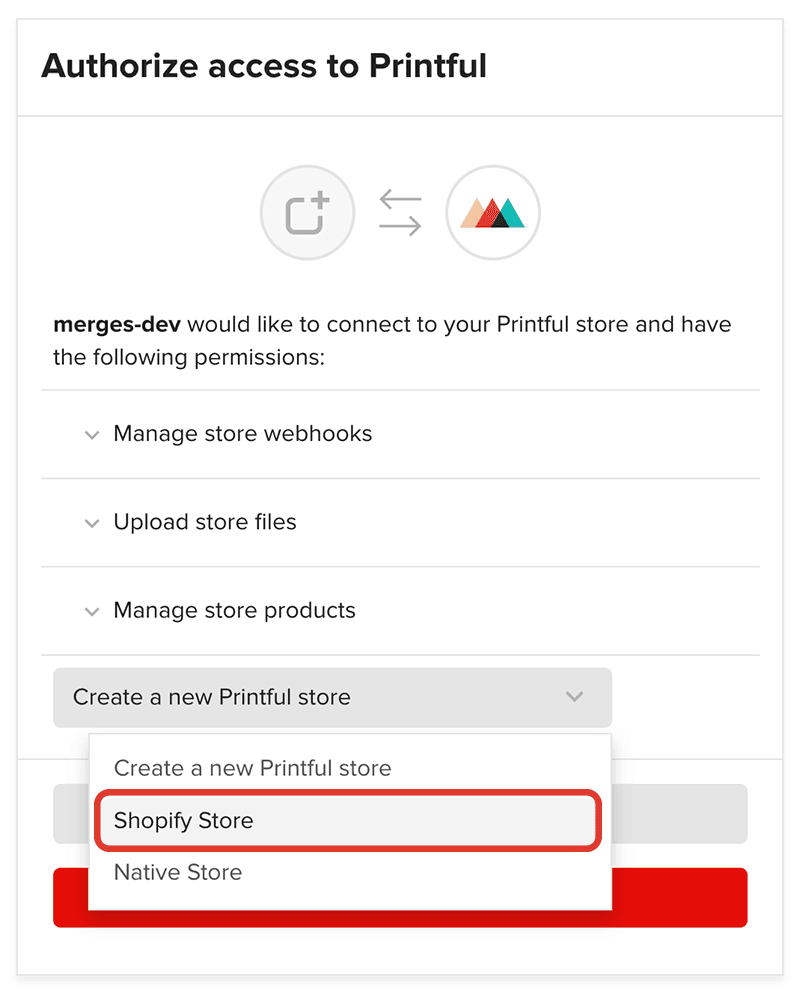
By selecting your existing store, you ensure all products remain consistent across platforms.
Step 4: Authorize Merges to access Printful
Review the permissions requested by merges-dev:
Manage store webhooks
Upload store files
Manage store products
Ensure you’re logged into the correct Printful account
Click the red Authorize button to proceed.
Granting these permissions allows Merges to sync products, update inventory, and automate order fulfillment seamlessly.
Step 5: Confirm the integration
After completing the steps above, you’ll be redirected back to the Merges app in your Shopify Admin.
Verify that Printful is now listed as an Connected integration.
Step 6: Essential - Activate “Import not synced products from Shopify” in the Printful app on Shopify
To ensure your merged products sync automatically with Printful, this step is crucial:
In your Shopify admin, go to Apps and open the Printful app.
Navigate to the Products section within Printful.
Locate the “Import not synced products from Shopify” toggle and set it to On.
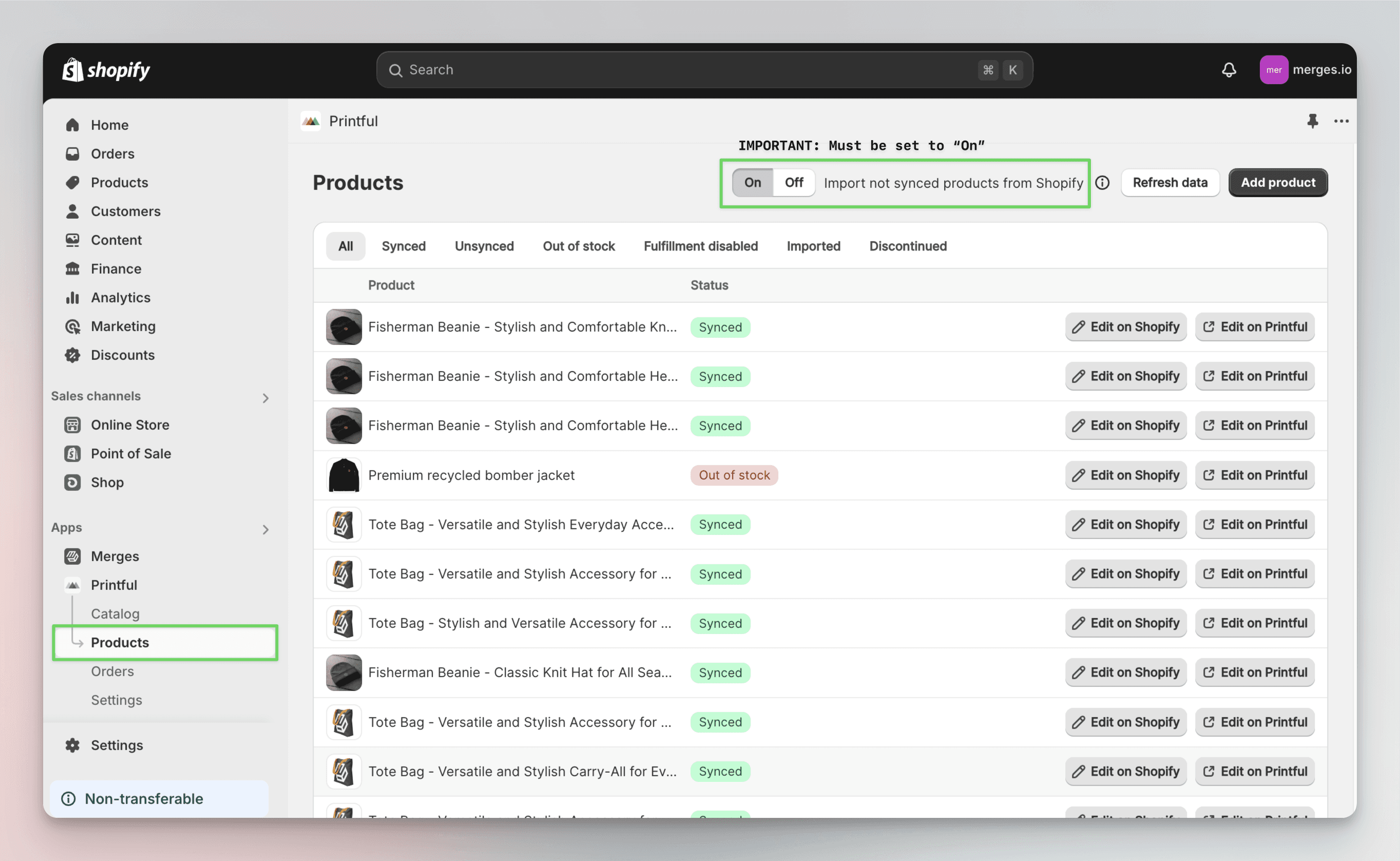
Note: This step is essential—without activating this setting, the syncing will not work properly.
Congratulations! Your Shopify store is now connected to Printful via the Merges app with automatic product syncing enabled.
Troubleshooting tips
Products Not Syncing?
Verify that “Import not synced products from Shopify” is enabled in Printful
(see Step 6).It's important that the status of the original products are set to "Active" in Shopify before they are merged
Check that the product is available in Printful
Make sure the original product in Printful doesn't contain "out of stock" items
If this steps don't help, you can try to sync the products manually. Click here to learn more
Stock Levels Showing 0 After Merging?
This is normal right after merging. Wait a few minutes for Printful to sync the stock back to the merged product variants.
It's important that the status of the original products are set to "Active" in Shopify before they are merged
Make sure that product or variant is not "out of stock" in Printful
Can’t Find Your Store During Authorization?
Ensure you’re selecting the correct existing store in Step 3.
Authorization Issues?
Confirm you’re logged into the correct Printful account.
Clear your browser cache or try a different browser if issues persist.
Need Assistance?
Contact Merges Support for further guidance.
Frequently asked questions
Q1: What if I accidentally created a new Printful store?
If you created a new store by mistake, you can:
Delete the new store from your Printful account.
Repeat the integration steps, ensuring you select your existing Shopify store in Step 3.
Q2: How long does it take for products to sync?
Product syncing usually occurs within a few minutes. If it’s taking longer:
Ensure the “Import not products from Shopify” setting is enabled.
Check your internet connection and retry.
Conclusion
Integrating Merges with Printful for automatic product syncing and order fulfillment significantly enhances your Shopify store’s efficiency. By following this guide, you eliminate manual steps, reduce errors, and save valuable time.
Don’t have the Merges app yet? Install Merges from the Shopify App Store.
Are you looking to streamline your Shopify store’s product synchronization and order fulfillment with Printful? Merges now offers a seamless integration that automatically syncs your merged products with Printful for real-time stock updates and efficient order fulfillment. No more manual asset reassociation required!
In this comprehensive guide, we’ll walk you through the exact steps to connect Merges with Printful on Shopify and activate automatic product syncing.
Why integrate Merges with Printful?
Automatic Product Syncing: Ensure your stock levels are always up-to-date without manual intervention.
Efficient Order Fulfillment: Orders are automatically sent to Printful, saving you time and reducing errors.
Simplified Operations: Focus on growing your business while Merges and Printful handle the backend processes.
Step-by-step guide to connect Merges with Printful
Step 1: Access Merges integrations in Shopify
Log in to your Shopify Admin dashboard.
Navigate to Apps from the left-hand menu.
Click on Merges to open the app.
In the main navigation on the left side select Integrations.
Step 2: Initiate the Printful connection
Within the Integrations section, locate the Printful integration card.
Click the Connect button.
This will redirect you to the Printful authorization page to grant necessary permissions.
Step 3: Select your existing Printful store
On the Printful authorization page, find the dropdown menu labeled “Create a new Printful store”.
Important: Select your existing Printful store that’s already connected to your Shopify store.
Do not create a new store, as this can cause synchronization issues.
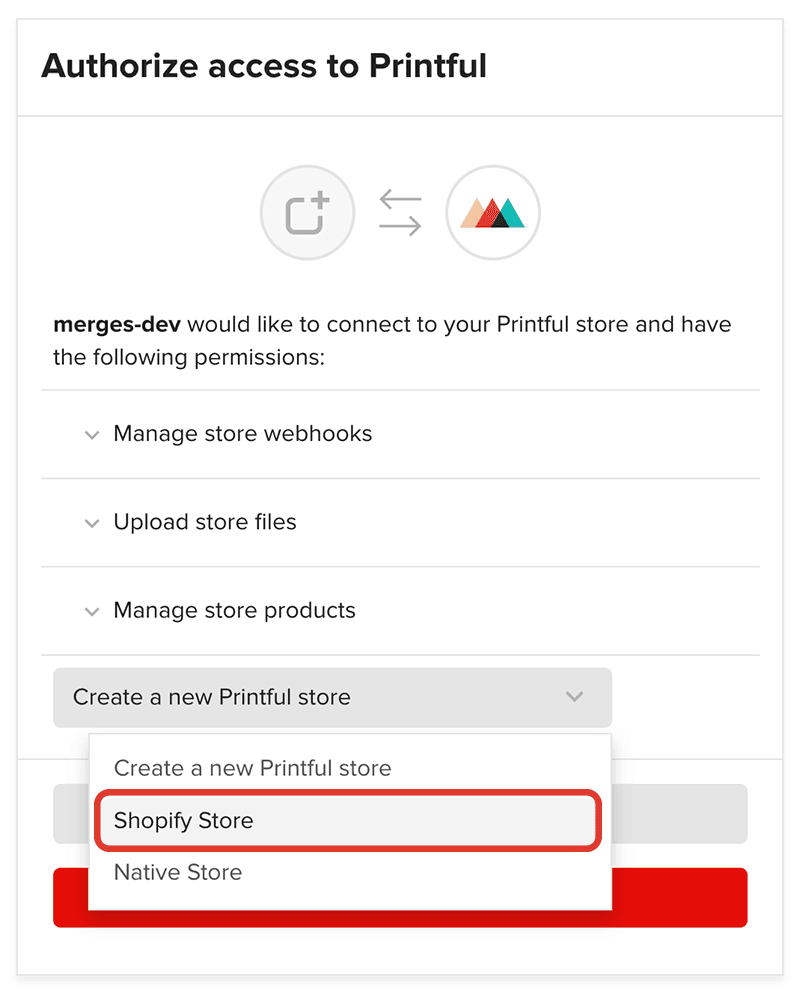
By selecting your existing store, you ensure all products remain consistent across platforms.
Step 4: Authorize Merges to access Printful
Review the permissions requested by merges-dev:
Manage store webhooks
Upload store files
Manage store products
Ensure you’re logged into the correct Printful account
Click the red Authorize button to proceed.
Granting these permissions allows Merges to sync products, update inventory, and automate order fulfillment seamlessly.
Step 5: Confirm the integration
After completing the steps above, you’ll be redirected back to the Merges app in your Shopify Admin.
Verify that Printful is now listed as an Connected integration.
Step 6: Essential - Activate “Import not synced products from Shopify” in the Printful app on Shopify
To ensure your merged products sync automatically with Printful, this step is crucial:
In your Shopify admin, go to Apps and open the Printful app.
Navigate to the Products section within Printful.
Locate the “Import not synced products from Shopify” toggle and set it to On.
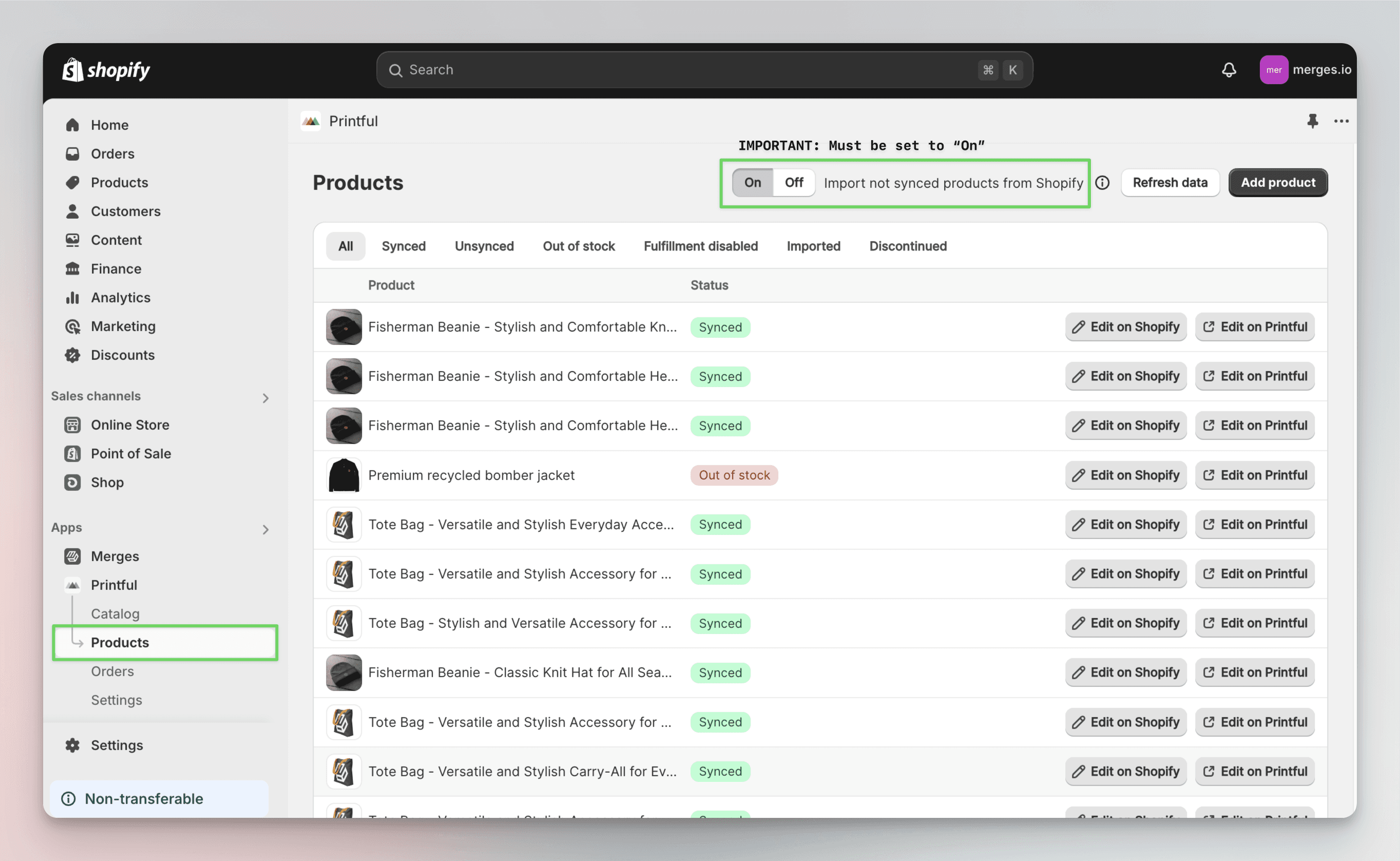
Note: This step is essential—without activating this setting, the syncing will not work properly.
Congratulations! Your Shopify store is now connected to Printful via the Merges app with automatic product syncing enabled.
Troubleshooting tips
Products Not Syncing?
Verify that “Import not synced products from Shopify” is enabled in Printful
(see Step 6).It's important that the status of the original products are set to "Active" in Shopify before they are merged
Check that the product is available in Printful
Make sure the original product in Printful doesn't contain "out of stock" items
If this steps don't help, you can try to sync the products manually. Click here to learn more
Stock Levels Showing 0 After Merging?
This is normal right after merging. Wait a few minutes for Printful to sync the stock back to the merged product variants.
It's important that the status of the original products are set to "Active" in Shopify before they are merged
Make sure that product or variant is not "out of stock" in Printful
Can’t Find Your Store During Authorization?
Ensure you’re selecting the correct existing store in Step 3.
Authorization Issues?
Confirm you’re logged into the correct Printful account.
Clear your browser cache or try a different browser if issues persist.
Need Assistance?
Contact Merges Support for further guidance.
Frequently asked questions
Q1: What if I accidentally created a new Printful store?
If you created a new store by mistake, you can:
Delete the new store from your Printful account.
Repeat the integration steps, ensuring you select your existing Shopify store in Step 3.
Q2: How long does it take for products to sync?
Product syncing usually occurs within a few minutes. If it’s taking longer:
Ensure the “Import not products from Shopify” setting is enabled.
Check your internet connection and retry.
Conclusion
Integrating Merges with Printful for automatic product syncing and order fulfillment significantly enhances your Shopify store’s efficiency. By following this guide, you eliminate manual steps, reduce errors, and save valuable time.
Don’t have the Merges app yet? Install Merges from the Shopify App Store.
Are you looking to streamline your Shopify store’s product synchronization and order fulfillment with Printful? Merges now offers a seamless integration that automatically syncs your merged products with Printful for real-time stock updates and efficient order fulfillment. No more manual asset reassociation required!
In this comprehensive guide, we’ll walk you through the exact steps to connect Merges with Printful on Shopify and activate automatic product syncing.
Why integrate Merges with Printful?
Automatic Product Syncing: Ensure your stock levels are always up-to-date without manual intervention.
Efficient Order Fulfillment: Orders are automatically sent to Printful, saving you time and reducing errors.
Simplified Operations: Focus on growing your business while Merges and Printful handle the backend processes.
Step-by-step guide to connect Merges with Printful
Step 1: Access Merges integrations in Shopify
Log in to your Shopify Admin dashboard.
Navigate to Apps from the left-hand menu.
Click on Merges to open the app.
In the main navigation on the left side select Integrations.
Step 2: Initiate the Printful connection
Within the Integrations section, locate the Printful integration card.
Click the Connect button.
This will redirect you to the Printful authorization page to grant necessary permissions.
Step 3: Select your existing Printful store
On the Printful authorization page, find the dropdown menu labeled “Create a new Printful store”.
Important: Select your existing Printful store that’s already connected to your Shopify store.
Do not create a new store, as this can cause synchronization issues.
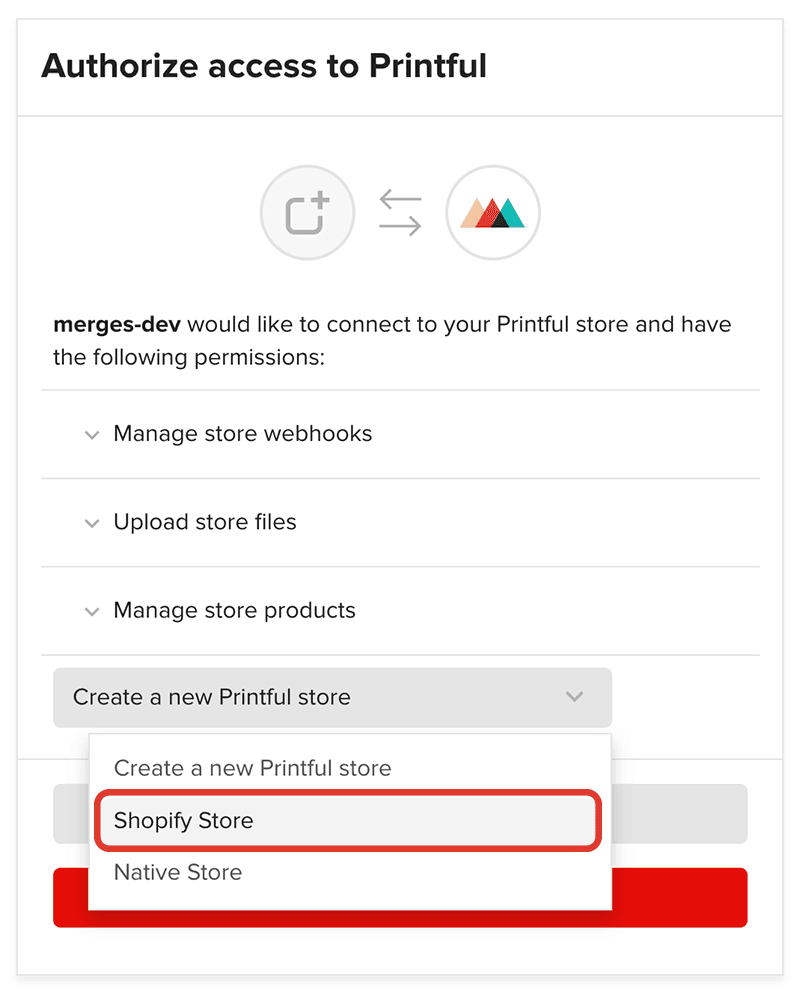
By selecting your existing store, you ensure all products remain consistent across platforms.
Step 4: Authorize Merges to access Printful
Review the permissions requested by merges-dev:
Manage store webhooks
Upload store files
Manage store products
Ensure you’re logged into the correct Printful account
Click the red Authorize button to proceed.
Granting these permissions allows Merges to sync products, update inventory, and automate order fulfillment seamlessly.
Step 5: Confirm the integration
After completing the steps above, you’ll be redirected back to the Merges app in your Shopify Admin.
Verify that Printful is now listed as an Connected integration.
Step 6: Essential - Activate “Import not synced products from Shopify” in the Printful app on Shopify
To ensure your merged products sync automatically with Printful, this step is crucial:
In your Shopify admin, go to Apps and open the Printful app.
Navigate to the Products section within Printful.
Locate the “Import not synced products from Shopify” toggle and set it to On.
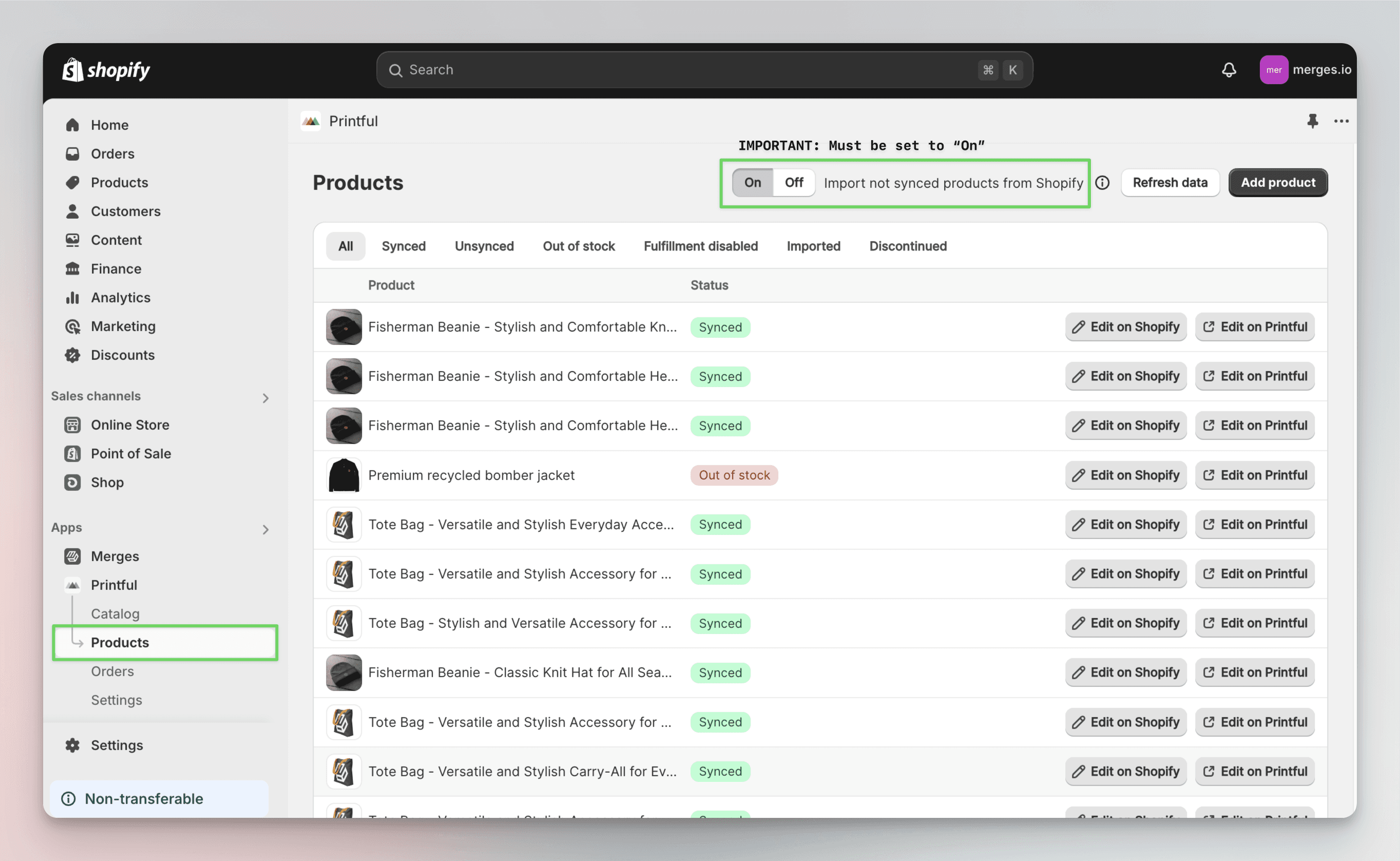
Note: This step is essential—without activating this setting, the syncing will not work properly.
Congratulations! Your Shopify store is now connected to Printful via the Merges app with automatic product syncing enabled.
Troubleshooting tips
Products Not Syncing?
Verify that “Import not synced products from Shopify” is enabled in Printful
(see Step 6).It's important that the status of the original products are set to "Active" in Shopify before they are merged
Check that the product is available in Printful
Make sure the original product in Printful doesn't contain "out of stock" items
If this steps don't help, you can try to sync the products manually. Click here to learn more
Stock Levels Showing 0 After Merging?
This is normal right after merging. Wait a few minutes for Printful to sync the stock back to the merged product variants.
It's important that the status of the original products are set to "Active" in Shopify before they are merged
Make sure that product or variant is not "out of stock" in Printful
Can’t Find Your Store During Authorization?
Ensure you’re selecting the correct existing store in Step 3.
Authorization Issues?
Confirm you’re logged into the correct Printful account.
Clear your browser cache or try a different browser if issues persist.
Need Assistance?
Contact Merges Support for further guidance.
Frequently asked questions
Q1: What if I accidentally created a new Printful store?
If you created a new store by mistake, you can:
Delete the new store from your Printful account.
Repeat the integration steps, ensuring you select your existing Shopify store in Step 3.
Q2: How long does it take for products to sync?
Product syncing usually occurs within a few minutes. If it’s taking longer:
Ensure the “Import not products from Shopify” setting is enabled.
Check your internet connection and retry.
Conclusion
Integrating Merges with Printful for automatic product syncing and order fulfillment significantly enhances your Shopify store’s efficiency. By following this guide, you eliminate manual steps, reduce errors, and save valuable time.
Don’t have the Merges app yet? Install Merges from the Shopify App Store.


